Общий доступ к Google Документам

Настройка общего доступа
С помощью общего доступа можно вносить изменения в Google Документы, Google Таблицы и Google Презентации вместе с другими пользователями.
Для настройки общего доступа необходимо нажать кнопку “Настройка доступа”, расположенную в правом верхнем углу:

При нажатии на кнопку откроется окно:

В данном окне вы можете указать электронную почту пользователя и выбрать режим доступа:
- Редактирование – возможность вносить изменения в документ;
- Комментирование – возможность комментировать документ и предлагать исправления;
- Просмотр – возможность просматривать документ без внесения изменений.
В разделе “Включить доступ по ссылке” вы сможете создать ссылку, обладатели которой смогут использовать документ в одном из заданных режимов (см. выше).
В разделе “Расширенные” можно увидеть список всех пользователей, которым предоставлен доступ к документу, отредактировать этот список, а также указать, разрешено ли пользователям менять настройки доступа, скачивать, печатать и копировать файл.
Общий доступ для пользователей без Google-аккаунта
Важное изменение в настройках общего доступа к Google Документам, Таблицам, Презентациям и файлам на диске.
Раньше можно было предоставить индивидуальный доступ только пользователям с аккаунтом Google, а всем остальным приходилось предоставлять общую ссылку.
Теперь этот вопрос решен. Пользователи с аккаунтами других провайдеров (любых, в том числе yandex и mail), тоже могут получать индивидуальный доступ по собственной ссылке.
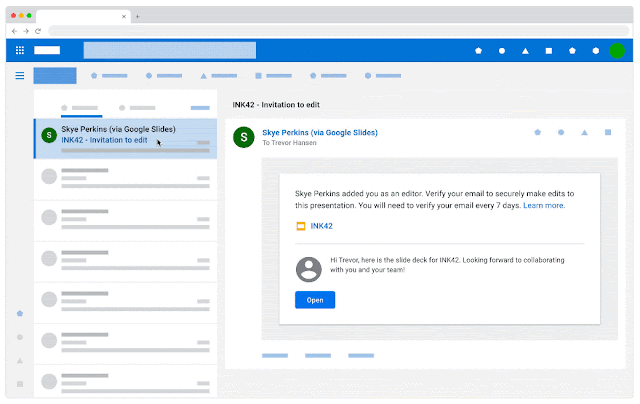
Как все устроено?
Вы предоставляете доступ пользователю, указав его электронную почту (как это делалось раньше).
Пользователю на почту приходит ссылка на доступ к документу. При переходе по ссылке ему предлагают авторизоваться, введя код, который в этот момент направляется ему на почту. Таким образом, попасть в документ просто имея в руках чужую ссылку уже не получится.
При совместном доступе такой пользователь будет отображаться не как «неопознанный опоссум», а как пользователь с тем адресом, для которого открыт доступ.
Добавление комментариев
Для того, чтобы оставить комментарий, необходимо выделить слово или фразу и перейти в меню “Вставка” – “Оставить комментарий”. Также кнопка добавления комментария появится у правого края листа в районе выделенного фрагмента:

В появившемся окошке необходимо ввести текст комментария и нажать кнопку “Комментировать”.
Все добавленные комментарии будут отображаться в правой части экрана. Текст, к которому прикреплен комментарий” будет подсвечен желтым.
В комментарии отображается пользователь, оставивший его, и время создания комментария.
При клике на окошко комментария появится возможность добавить ответ к нему.
Если необходимость в комментарии отпадет, можно нажать кнопку “Вопрос решен”, после чего комментарий будет скрыт.
Доступ ко всем комментариям (в т.ч. скрытым) осуществляется путем нажатия на кнопку “Показать дискуссию”, расположенную в правой верхней части экрана:

Упоминание пользователей
В Google Документах можно упомянуть любого пользователя. Просто поставьте знак @ и вы увидите список пользователей, выберите нужного.
В документ подставится имя пользователя, а при наведении на него мыши можно будет увидеть мини-карточку с данными этого пользователя.
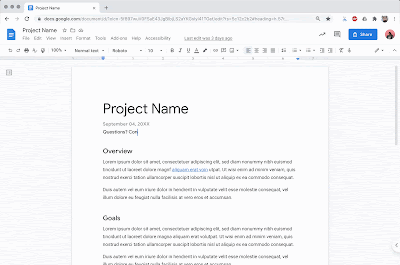
В случае, если у упомянутых вами пользователей нет доступа к данному документу, вы увидите напоминание об этом в правой части документа.
Расписание ближайших групп: Наши курсы:






